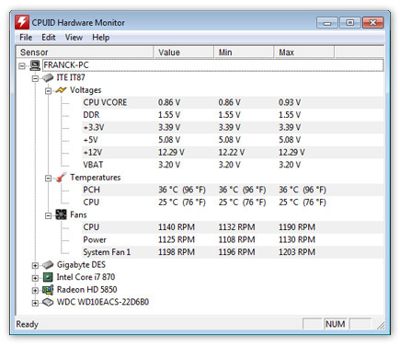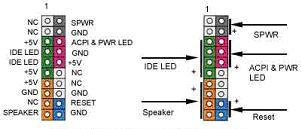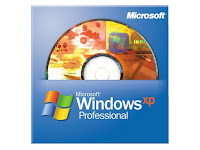Tips dan Cara Mencegah, Memperbaiki dan Membuat Komputer PC / Laptop Aman Dari Virus, Hacker dan Spyware - Keamanan di Internet
terkena virus atau spyware baik yang ringan maupun yang
tingkat berat.Tahukah
anda bahwa gangguan pada komputer tidak saja disebabkan oleh kerusakan
atau kesalahan teknis pada piranti keras dan piranti lunak. Virus dan
Spyware adalah gangguan pada komputer yang disebabkan oleh pihak
eksternal dengan tujuan yang beragam seperti untuk mencuri data-data
anda, merusak hardware anda, menghapus file, menghilangkan fungsi
tertentu, mengambil alih kontrol pada komputer anda dan lain
sebagainya. Yang pasti sangat langka atau mungkin tidak ada virus dan
spyware yang membawa kuntungan pada komputer yang terinfeksi.
Virus dan spyware komputer bisa menyerang komputer anda baik yang sering online maupun yang tidak pernah online ke internet sekalipun. Komputer yang dihubungkan dengan disket atau usb flash disk pun bisa tertular dari software yang diinstall apabila tidak hati-hati. Jika telah terinfeksi suatu virus atau spyware yang hanya aktif bila komputer terhubung dengan internet, maka si virus atau spyware akan ak
Berikut ini adalah berbagai tindak pencegahan dan perbaikan pada komputer yang
tif ketika komputer sedang online.
A. Pencegahan Agar Komputer Terhindar Virus dan Spyware
1. Hati-hati pada Attachment Email Anda
Jangan membuka file attachment pada email yang anda terima walaupun dari orang yang anda kenal jika attachment tersebut mengandung file program dengan extension atau akhiran .exe, .pif, .bat, dan lain sebagainya. Baca dengan teliti email yang dikirim, apakah gaya e-mail sama dengan yang biasa dikirim. Terkadang email yang anda terima berasal dari orang sunda, tapi menggunakan bahasa inggris, rusia, cina, dll pada emailnya.
2. Pasang / Install Software Keamanan Yang Terbaru
Pastikan komputer anda terinstall 3 jenis software keamanan utama dan terpasang dengan setting yang otomatis mengamankan komputer anda tanpa anda harus nyalakan terlebih dahulu. Mereka adalah anti virus untuk menangkal virus, anti spyware untuk menangkal spyware, dan firewall untuk menangkal serta memblokir serangan hacker serta koneksi dari luar. Untuk yang versi gratis dan bermutu bagus anda bisa menggunakan AVG antivirus untuk anti virus, Ad-Aware untuk antri spyware dan Zone Alarm untuk program firewall. Pastikan kesemuanya update / sudah terupdate dengan definition dan patch terbaru yang memperkecil peluang virus dan spyware varian baru melakukan infeksi pada komputer pc atau laptop anda. Jangan lupa pula untuk menjalankan scan pada komputer anda secara berkala untuk membunuh virus dan spyware yang baru menginfeksi.
3. Jangan Gegabah Menginstall Software
Hati-hati terhadap software yang anda isntall baik yang anda beli dari cd bajakan di toko-toko cd, dari download di internet, dari teman, dan lain sebagainya. Virus maupun spyware bisa saja bersembunyi pada program yang anda pasang tanpa anda sadari. Biasakanlah untuk membackup semua file penting anda secara berkala pada flash drive, cd atau dvd agar bila terjadi sesuatu hal yang fatal anda tidak akan kehilangan data anda.
4. Awasi User / Orang Lain Yang Memakai Komputer Anda
Jika komputer anda dipakai oleh orang lain, pastikan dia tidak melakukan hal-hal yang dapat merugikan komputer anda. Anda dapat membuat account khusus untuk tamu / guest dengan batasan-batasan tertentu yang anda dapat seting sendiri. Seseorang yang mungkin tidak anda duga bisa saja menginstall program, mencolokkan usb atau memasukkan disket yang mengandung virus atau spyware. Bahkan bisa juga memasang dengan sengaja software mata-mata untuk merekam segala aktifitas anda dan password yang biasa anda gunakan.
5. Waspada Selalu
Jika anda merasa bahwa ada sesuatu yang tidak beres pada komputer anda segera putuskan dan cabut sambungan ke koneksi internet ataupun jaringan network lan. Kemudian jalankan anti virus, anti spyware dan cek firewall apakah sudah berjalan dengan baik dan semestinya. Apabila anda mendapatkan pertanyaan untuk menginstall software dari situs yang tidak jelas tolaklah mentah-mentah. Ikuti perkembangan update patch atau tambalan lubang keamanan pada setiap software yang terpasang dan mendapatkan access internet pada program firewall anda.
B. Perbaikan Komputer Yang Terinfeksi Virus dan Spyware
1. Matikan Internet dan File Sharing Jaringan Network
Jika komputer anda terhubung dengan jaringan lokal atau internet segera putuskan dan cabut bila perlu untuk memastikan 100% anda benar-benar tidak terkoneksi. Terkadang virus dan spyware memanipulasi komputer anda sehingga seolah-olah anda sudah tidak terhubung lagi dengan jaringan luar.
2. Update dan Scan
Langkah pertama untuk perbaikan jika anda merasa ragu-ragu ataupun merasa yakin bahwa komputer anda terserang virs atau spyware adalah melakukan update. Update dapat dilakukan baik melalui download internet maupun secara offline jika anda memiliki filenya dari orang lain. Setelah terupdate dengan definition yang baru maka anda sebaiknya langsung melakukan scanning untuk segera menyingkirkan virus yang ditemukan.
3. Aktif Pada Komunitas Mailing List / Forum Tentang Keamanan Komputer
Semakin anda banyak bergabung dengan komunitas komputer, maka semakin banyak orang yang akan membantu anda jika anda sedang dalam masalah. Jangan takut dan ragu untuk menanyakan masalah yang anda hadapi biarpun masalah itu sepele. Gunakan nama samaran jika perlu. Di luar sana terdapat banyak orang yang mungkin pernah mengalami hal yang sama dengan anda. Di samping itu anda mungkin akan mendapatkan tips jalan pintas, solusi, saran, dan sebagainya dari komunitas tersebut. Biasanya virus dan spyware yang terbaru juga dibahas pada komunitas tersebut.
4. Format Harddisk Jika Tidak Ada Jalan Keluar
Jika semua cara telah anda jalani dan tidak ada yang memberikan solusi yang memuaskan anda dapat mengambil jalan pintas terakhir, yaitu dengan memformat ulang hard disk anda. Pastikan data yang penting bagi anda sudah ada cadangannya pada medium lain yang tidak terinfeksi virus, spywre serta program jahat lainnya. Kemudian format hard drive anda dan install os dan prgram aplikasi yang biasa anda pakai. Setelah semua ok, maka copy kembali file-file penting anda pada komputer yang fresh tersebut.
5. Belajar Dari Kesalahan
Buka mata anda ketika menghadapi suatu persoalan dan pelajari dengan baik, karena tidak menutup kemungkinan bahwa persoalan yang sama akan timbul dengan kuantitas yang lebih besar. Belajar tidak hanya dari masalah anda sendiri tetapi juga masalah orang lain bahkan yang anda tidak kenal sekali pun.
- Semoga Artikel Ini Dapat Membantu Anda dan Semoga Berhasil -
Virus dan spyware komputer bisa menyerang komputer anda baik yang sering online maupun yang tidak pernah online ke internet sekalipun. Komputer yang dihubungkan dengan disket atau usb flash disk pun bisa tertular dari software yang diinstall apabila tidak hati-hati. Jika telah terinfeksi suatu virus atau spyware yang hanya aktif bila komputer terhubung dengan internet, maka si virus atau spyware akan ak
Berikut ini adalah berbagai tindak pencegahan dan perbaikan pada komputer yang
tif ketika komputer sedang online.
A. Pencegahan Agar Komputer Terhindar Virus dan Spyware
1. Hati-hati pada Attachment Email Anda
Jangan membuka file attachment pada email yang anda terima walaupun dari orang yang anda kenal jika attachment tersebut mengandung file program dengan extension atau akhiran .exe, .pif, .bat, dan lain sebagainya. Baca dengan teliti email yang dikirim, apakah gaya e-mail sama dengan yang biasa dikirim. Terkadang email yang anda terima berasal dari orang sunda, tapi menggunakan bahasa inggris, rusia, cina, dll pada emailnya.
2. Pasang / Install Software Keamanan Yang Terbaru
Pastikan komputer anda terinstall 3 jenis software keamanan utama dan terpasang dengan setting yang otomatis mengamankan komputer anda tanpa anda harus nyalakan terlebih dahulu. Mereka adalah anti virus untuk menangkal virus, anti spyware untuk menangkal spyware, dan firewall untuk menangkal serta memblokir serangan hacker serta koneksi dari luar. Untuk yang versi gratis dan bermutu bagus anda bisa menggunakan AVG antivirus untuk anti virus, Ad-Aware untuk antri spyware dan Zone Alarm untuk program firewall. Pastikan kesemuanya update / sudah terupdate dengan definition dan patch terbaru yang memperkecil peluang virus dan spyware varian baru melakukan infeksi pada komputer pc atau laptop anda. Jangan lupa pula untuk menjalankan scan pada komputer anda secara berkala untuk membunuh virus dan spyware yang baru menginfeksi.
3. Jangan Gegabah Menginstall Software
Hati-hati terhadap software yang anda isntall baik yang anda beli dari cd bajakan di toko-toko cd, dari download di internet, dari teman, dan lain sebagainya. Virus maupun spyware bisa saja bersembunyi pada program yang anda pasang tanpa anda sadari. Biasakanlah untuk membackup semua file penting anda secara berkala pada flash drive, cd atau dvd agar bila terjadi sesuatu hal yang fatal anda tidak akan kehilangan data anda.
4. Awasi User / Orang Lain Yang Memakai Komputer Anda
Jika komputer anda dipakai oleh orang lain, pastikan dia tidak melakukan hal-hal yang dapat merugikan komputer anda. Anda dapat membuat account khusus untuk tamu / guest dengan batasan-batasan tertentu yang anda dapat seting sendiri. Seseorang yang mungkin tidak anda duga bisa saja menginstall program, mencolokkan usb atau memasukkan disket yang mengandung virus atau spyware. Bahkan bisa juga memasang dengan sengaja software mata-mata untuk merekam segala aktifitas anda dan password yang biasa anda gunakan.
5. Waspada Selalu
Jika anda merasa bahwa ada sesuatu yang tidak beres pada komputer anda segera putuskan dan cabut sambungan ke koneksi internet ataupun jaringan network lan. Kemudian jalankan anti virus, anti spyware dan cek firewall apakah sudah berjalan dengan baik dan semestinya. Apabila anda mendapatkan pertanyaan untuk menginstall software dari situs yang tidak jelas tolaklah mentah-mentah. Ikuti perkembangan update patch atau tambalan lubang keamanan pada setiap software yang terpasang dan mendapatkan access internet pada program firewall anda.
B. Perbaikan Komputer Yang Terinfeksi Virus dan Spyware
1. Matikan Internet dan File Sharing Jaringan Network
Jika komputer anda terhubung dengan jaringan lokal atau internet segera putuskan dan cabut bila perlu untuk memastikan 100% anda benar-benar tidak terkoneksi. Terkadang virus dan spyware memanipulasi komputer anda sehingga seolah-olah anda sudah tidak terhubung lagi dengan jaringan luar.
2. Update dan Scan
Langkah pertama untuk perbaikan jika anda merasa ragu-ragu ataupun merasa yakin bahwa komputer anda terserang virs atau spyware adalah melakukan update. Update dapat dilakukan baik melalui download internet maupun secara offline jika anda memiliki filenya dari orang lain. Setelah terupdate dengan definition yang baru maka anda sebaiknya langsung melakukan scanning untuk segera menyingkirkan virus yang ditemukan.
3. Aktif Pada Komunitas Mailing List / Forum Tentang Keamanan Komputer
Semakin anda banyak bergabung dengan komunitas komputer, maka semakin banyak orang yang akan membantu anda jika anda sedang dalam masalah. Jangan takut dan ragu untuk menanyakan masalah yang anda hadapi biarpun masalah itu sepele. Gunakan nama samaran jika perlu. Di luar sana terdapat banyak orang yang mungkin pernah mengalami hal yang sama dengan anda. Di samping itu anda mungkin akan mendapatkan tips jalan pintas, solusi, saran, dan sebagainya dari komunitas tersebut. Biasanya virus dan spyware yang terbaru juga dibahas pada komunitas tersebut.
4. Format Harddisk Jika Tidak Ada Jalan Keluar
Jika semua cara telah anda jalani dan tidak ada yang memberikan solusi yang memuaskan anda dapat mengambil jalan pintas terakhir, yaitu dengan memformat ulang hard disk anda. Pastikan data yang penting bagi anda sudah ada cadangannya pada medium lain yang tidak terinfeksi virus, spywre serta program jahat lainnya. Kemudian format hard drive anda dan install os dan prgram aplikasi yang biasa anda pakai. Setelah semua ok, maka copy kembali file-file penting anda pada komputer yang fresh tersebut.
5. Belajar Dari Kesalahan
Buka mata anda ketika menghadapi suatu persoalan dan pelajari dengan baik, karena tidak menutup kemungkinan bahwa persoalan yang sama akan timbul dengan kuantitas yang lebih besar. Belajar tidak hanya dari masalah anda sendiri tetapi juga masalah orang lain bahkan yang anda tidak kenal sekali pun.
- Semoga Artikel Ini Dapat Membantu Anda dan Semoga Berhasil -